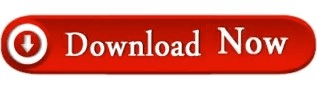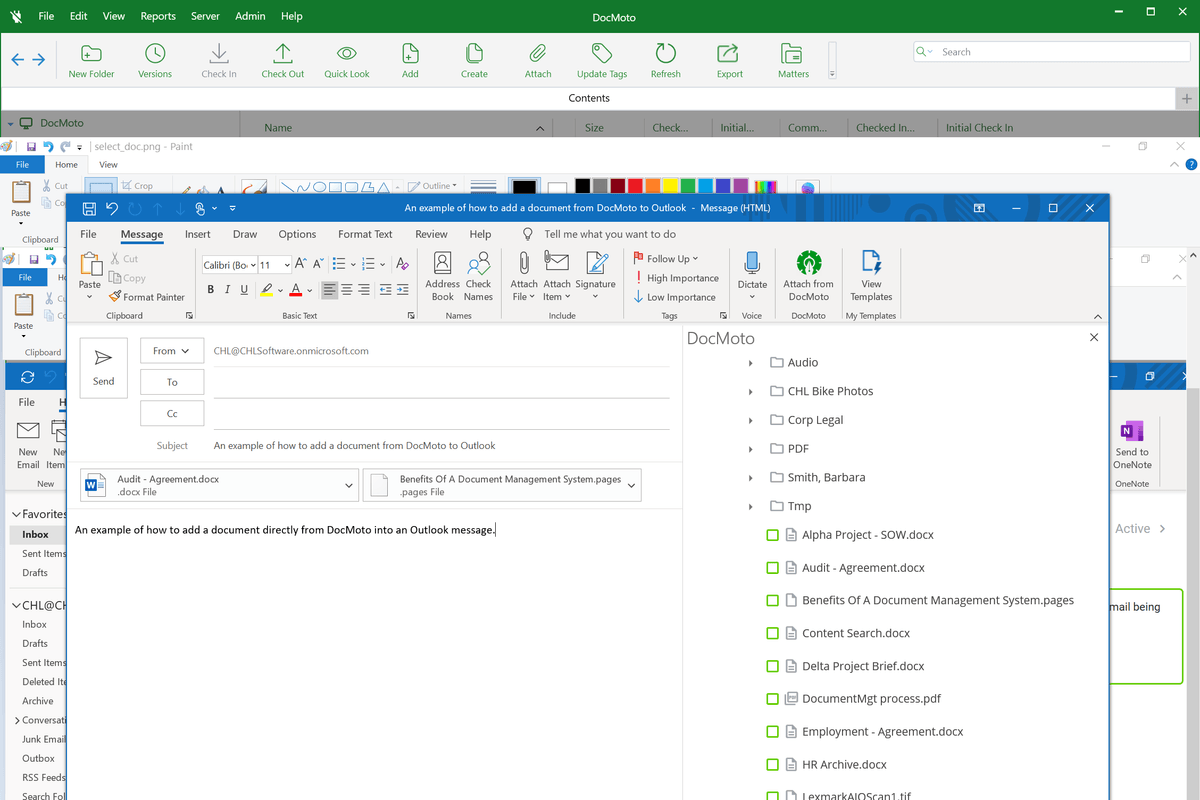When you have the option to choose your printer, select the printer connected to your remote computer. Microsoft 365 subscriptions provide per-user licenses, which means that the apps can be installed and used on up to five phones, five tablets, and five PCs or Macs simultaneously. Inside the GoToMyPC Viewer window, go through the print commands as you would if you were physically at your remote computer. You can assign labels to color-code your tasks to the right of the item. Both Mac and PC users can use the printer connected to the remote computer. There are options to add a status, a priority, a due date, notes, checklists, attachments, and more. The Task window will open up with a lot of options to add information. If you’re wondering why the “Add task” window is still open, it’s so you can add lots of tasks in quick succession without having to constantly click “Add Task.” If you click away from the “Add Task” window, it will instantly disappear. Your task will appear under the “Add Task” window. Click the “Add Task” button to create the task. Enter a name for the task, a due date, and who it’s assigned to (assigning a task to someone is more useful for organizations, rather than personal O365 subscriptions). You can now fill it with tasks by clicking “Add Task.”
Give your plan a name, choose whether it’s Public (this doesn’t mean public to the world, it means whether other people in your company can see the plan) or Private, and click “Create Plan.”